Informes, artículos o materiales de marketing son algunos ejemplos de documentos que la mayoría de nosotros manejamos en algún momento. Los escribimos y editamos en ordenadores, los enviamos por correo electrónico a compañeros o amigos, los compartimos en la nube, los entregamos a los clientes y mucho más.
Sin embargo, si un archivo que deseas mostrar a otras personas contiene información que no deberían ver, podrías tener problemas. Averigüemos cómo prevenir esta situación.
Imágenes caprichosas
A menudo aparecen secretos en las imágenes, como contraseñas en segundo plano, y el problema es que no todas las herramientas de edición se deshacen de ellos correctamente. Por ejemplo, aunque difumines por completo la información confidencial con un pincel semitransparente, basta con ajustar el brillo y el contraste para revelar el secreto. Para descubrir cómo una imagen puede revelar información confidencial de forma involuntaria y cómo ocultarla, no te pierdas esta publicación.
En pocas palabras, para ocultar realmente las contraseñas, códigos de barras, nombres y otros datos secretos en las imágenes con un editor gráfico, debes recordar dos cosas. En primer lugar, realiza cualquier desenfoque con herramientas 100 % opacas y, en segundo lugar, publica la imagen en un formato “plano”, como JPG o PNG, para evitar que otros la dividan en capas separadas.
Pero ¿qué sucede si ve información secreta en una imagen que está incrustada en un documento de texto?
El PDF travieso
Supongamos que estás a punto de enviar un folleto a un cliente cuando te das cuenta de que una de las imágenes contiene los datos personales de un compañero. Dibujas un rectángulo negro sobre él, usando la versión de pago de Adobe Acrobat en el ordenador de tu oficina. Todo listo, ¿verdad?
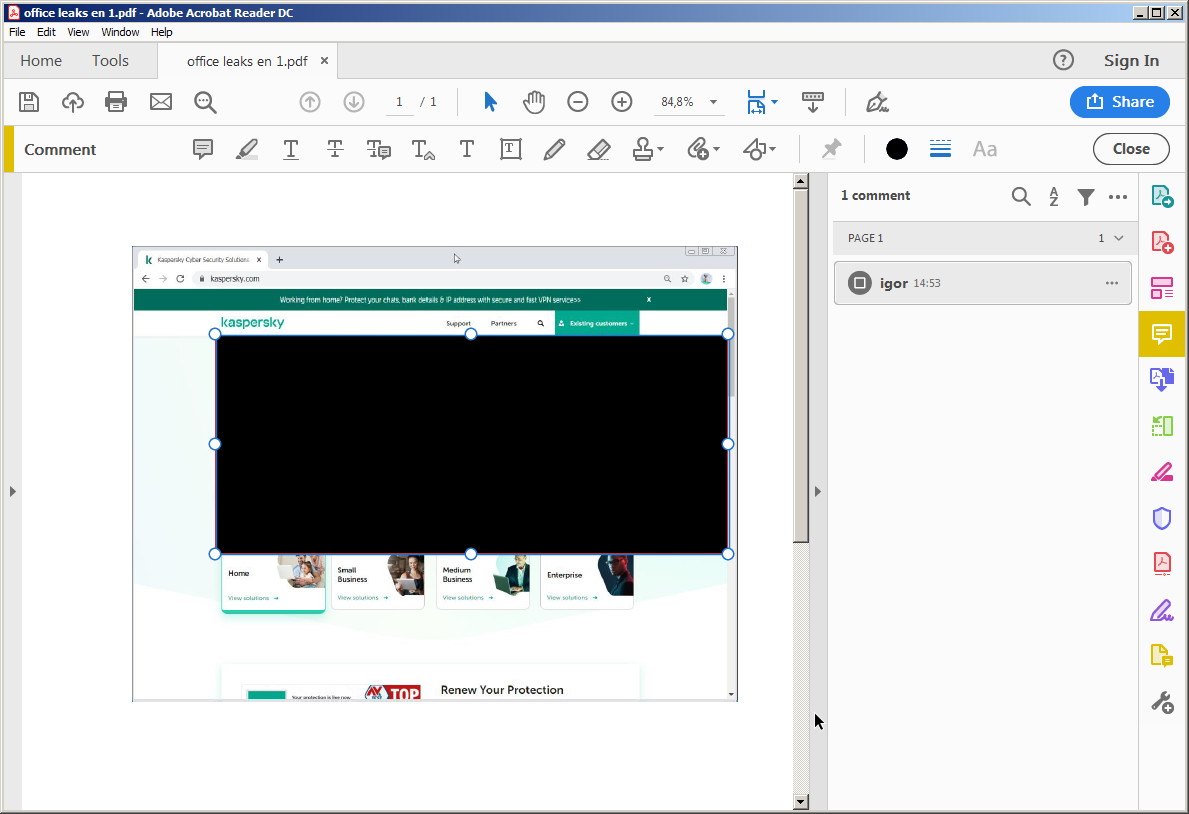
Ocultar parte de una imagen en Adobe Acrobat Reader
Por desgracia, si envías ese documento, el cliente aún podrá recopilar demasiada información sobre tu compañero. Acrobat no está diseñado para la edición de imágenes y no tiene la función de combinar una imagen con lo que dibujes sobre ella, por lo que cualquiera que abra el archivo podría eliminar o mover rectángulos y otros gráficos de superficie.
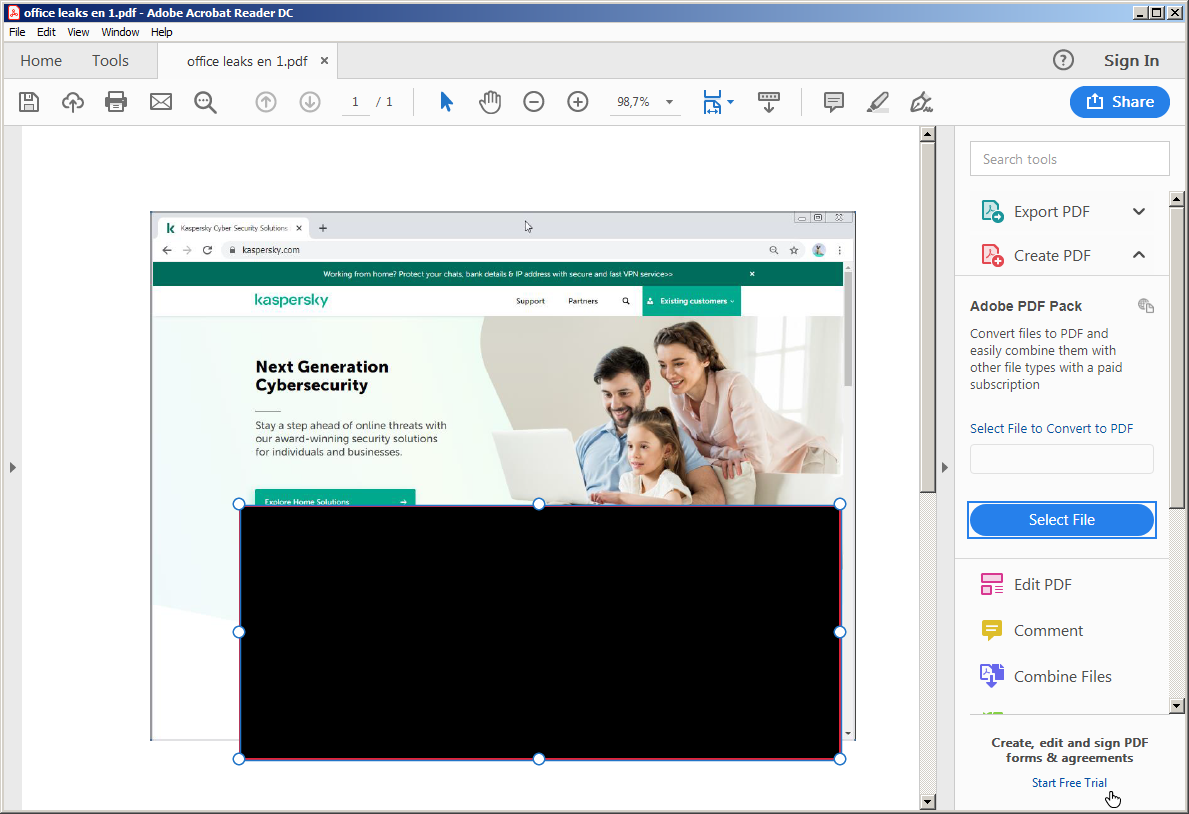
Cualquier usuario podría quitar fácilmente un rectángulo negro dibujado en Adobe Acrobat Reader
Exportar de Word a PDF
En algunos casos, puede resultar útil modificar una imagen en el formato en el que creaste el documento (por ejemplo, DOCX) y luego exportarlo a PDF. Por ejemplo, si recortas una imagen, la parte recortada no se transferirá al PDF. Mucha gente usa este método tan simple para realizar ediciones simples en la imagen de un documento.
Sin embargo, es importante recordar que no todas las ediciones de imágenes funcionan para ocultar información de esta forma. Por ejemplo, el truco del rectángulo negro seguirá fallando.
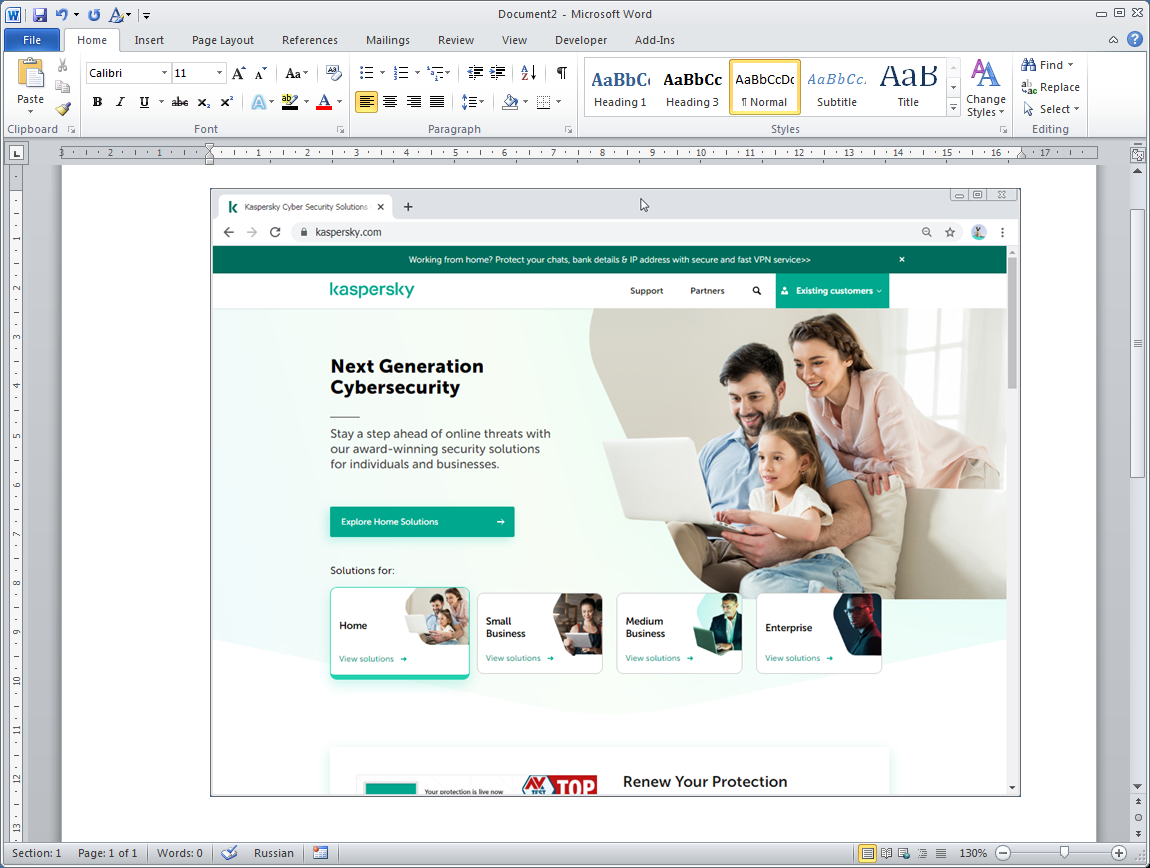
Imagen original
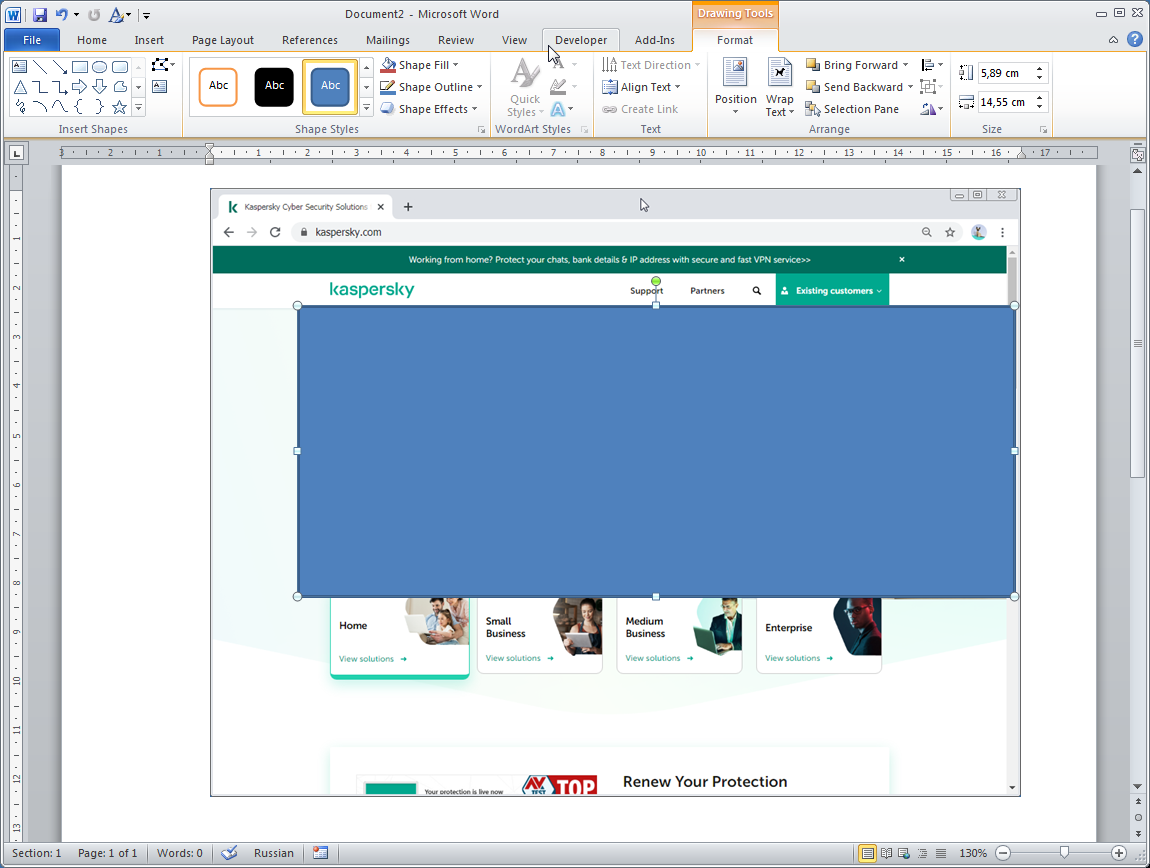
Ocultando parte de una imagen con un rectángulo en Microsoft Word
Si, después de exportar el archivo de MS Word a PDF, abres el archivo resultante en Adobe Reader y copias y pegas la imagen nuevamente en Word, verás la imagen original sin rectángulos oscuros.
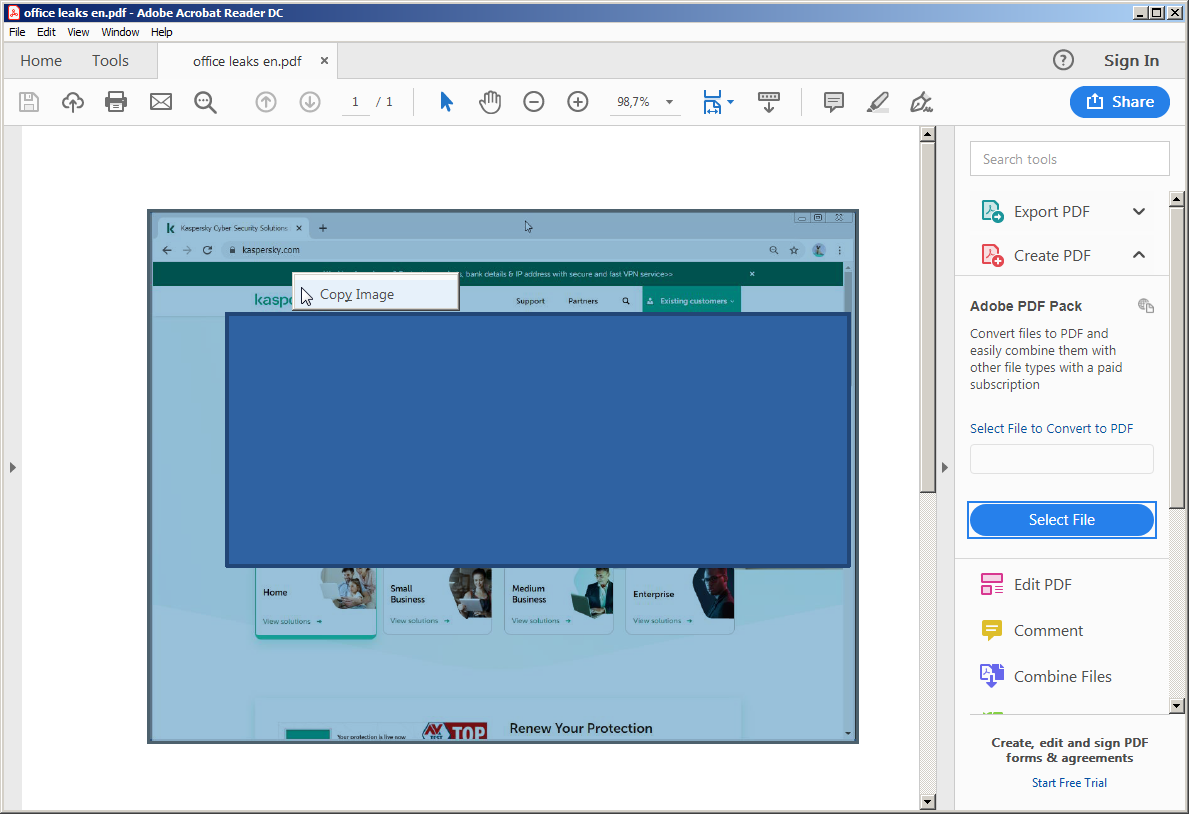
Copia una imagen desde un PDF
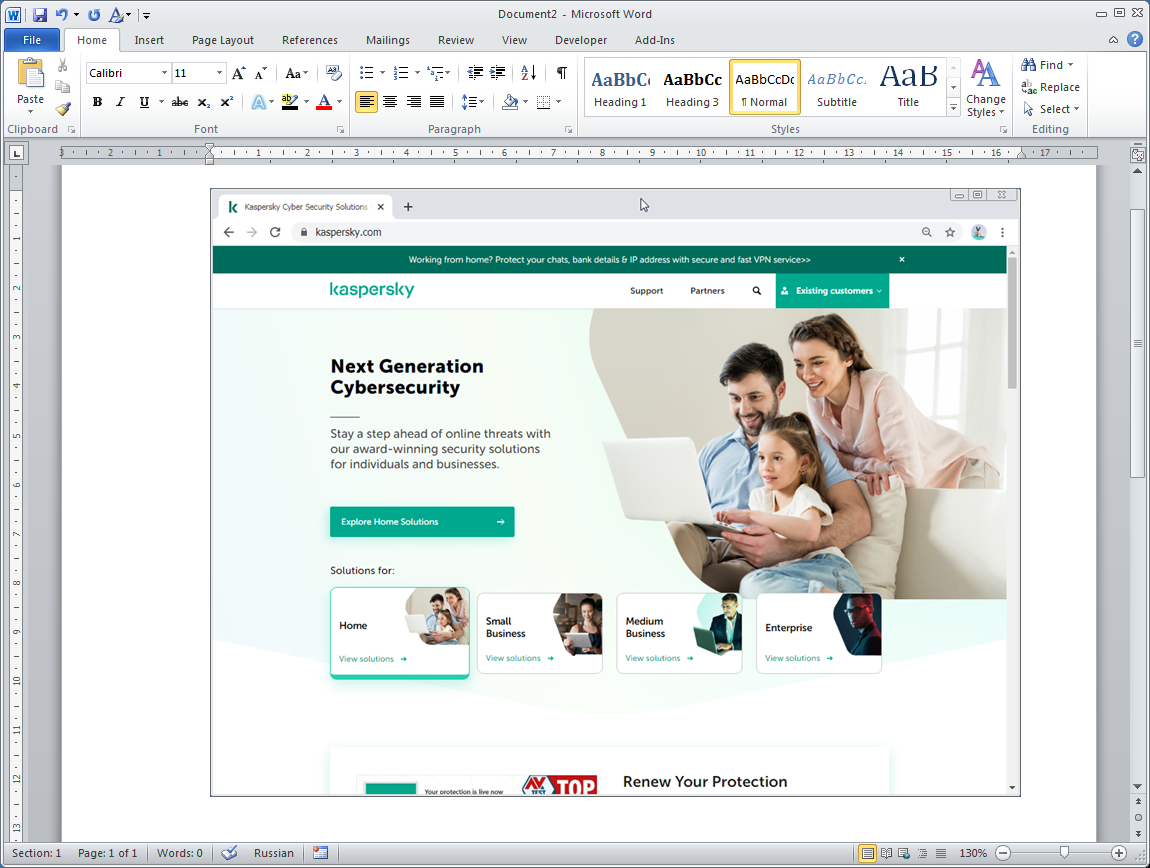
Pégala en Word y ¡magia!
Cuando exportas de Word a PDF, la imagen original y el objeto dibujado en la parte superior no se combinan. Se guardan por separado. Los bits ocultos también permanecen en el archivo.
En última instancia, al igual que Acrobat Reader, Microsoft Word no está diseñado para la edición de imágenes. Si ves una imagen que necesita modificarse en un documento de texto, haz la edición en un editor gráfico adecuado y luego vuelve a insertarla en el documento.
Inspector de documentos de Microsoft Office
Las imágenes no son los únicos elementos de un documento que pueden conservar información privada. Otros incluyen encabezados y pies de página; seguimiento de revisiones, comentarios y texto oculto; archivos vinculados, como hojas de cálculo de Excel, que forman la base de los gráficos en un informe; a veces, incluso el nombre del autor de un documento que debe ser anónimo. Un solo archivo puede estar lleno de estas pequeñeces y es fácil olvidarlas todas o alguna de ellas.
Para ayudar a detectar estas posibles filtraciones de información a tiempo, Microsoft Office proporciona la herramienta Inspector de documentos, que analiza todo lo mencionado anteriormente, incluidos los metadatos (como el nombre del autor), encabezados y pies de página, texto oculto, objetos incrustados, etc.
Para inspeccionar un archivo con el Inspector de documentos en Office 365:
- Abre la pestaña Archivo.
- Selecciona Información.
- Haz clic en Comprobar si hay problemas.
- Selecciona Inspeccionar documento.
Los nombres de las configuraciones pueden diferir según la versión de Word.
Si el Inspector de documentos encuentra datos confidenciales, sugiere eliminarlos o recomienda una alternativa más segura. Por ejemplo, si agregaste un gráfico de Excel como un objeto interactivo, la herramienta recomienda insertarlo como una imagen, de esta forma el destinatario lo verá, pero no podrá examinar la tabla original.
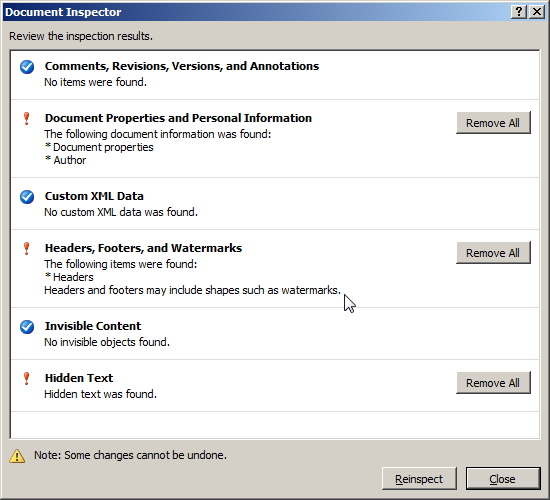
El Inspector de documentos encuentra datos confidenciales
Sin embargo, en cuanto a los secretos de las imágenes, el Inspector de documentos no sirve de nada, porque ni siquiera los mira. Tendrás que volver a verificarlos manualmente, guiándote por los consejos anteriores.
Documentos de Google lo recuerda todo
A veces, un equipo de compañeros tiene que editar un único documento, en cuyo caso, PDF no suele ser el mejor formato (debido a su relativa escasez de herramientas de colaboración). Usar documentos de Word en local y enviarlos por correo electrónico tampoco es una buena opción; el control de versiones es prácticamente imposible y el proceso lleva demasiado tiempo, sobre todo porque tendrán que hacerlo por turnos.
La ayuda está disponible en forma de soluciones en la nube, que permiten la edición conjunta de la misma copia de un documento. Sin embargo, teniendo en cuenta la privacidad, es importante recordar que los paquetes ofimáticos en la nube registran todas las acciones y cualquier persona que edite el archivo puede acceder al registro de cambios.
Si añadiste por accidente un objeto o texto con información confidencial en un documento en la nube, aunque detectes el error y elimines la información de inmediato, esta permanecerá en el historial de cambios, por lo que lo podrán ver tus compañeros.
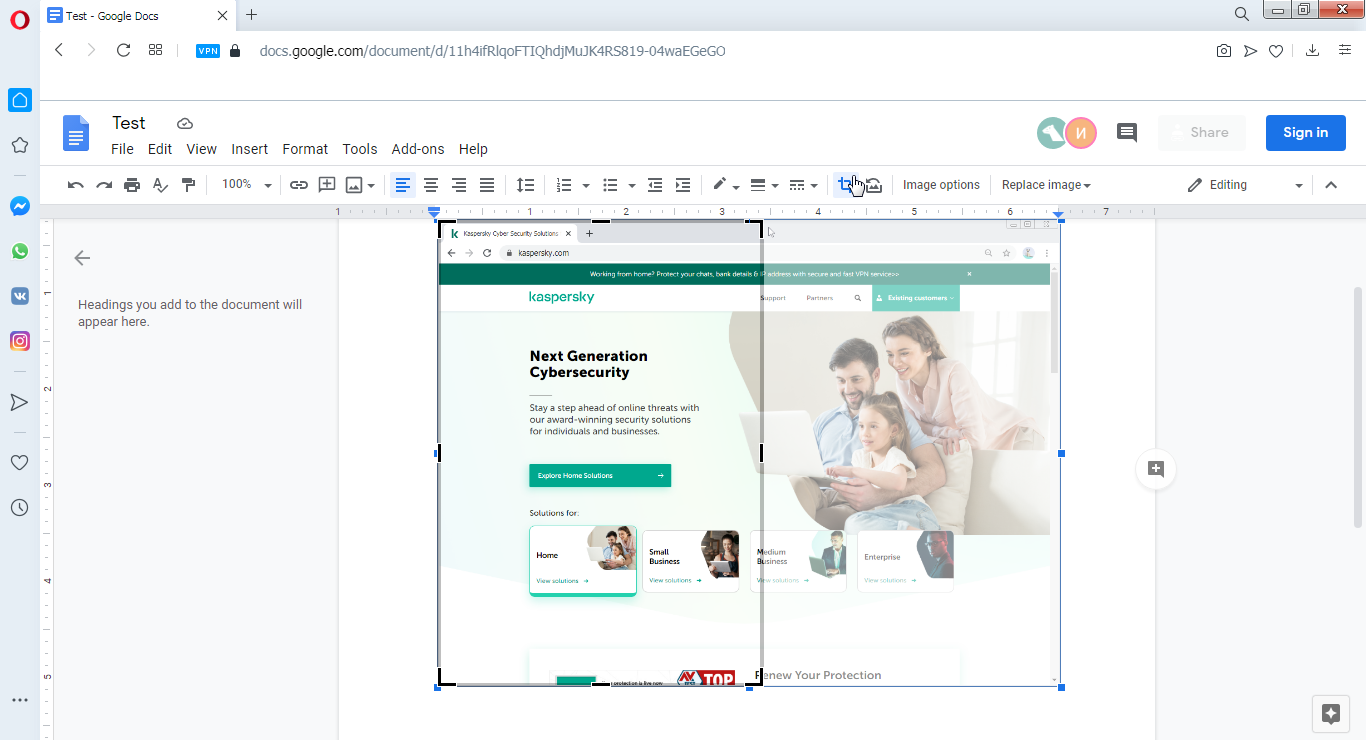
El historial de cambios contiene las imágenes eliminadas
Aunque hayas eliminado toda la información confidencial del archivo en la nube antes de que esté disponible públicamente, cualquier persona con acceso al archivo puede ver el historial de cambios y revertirlo.
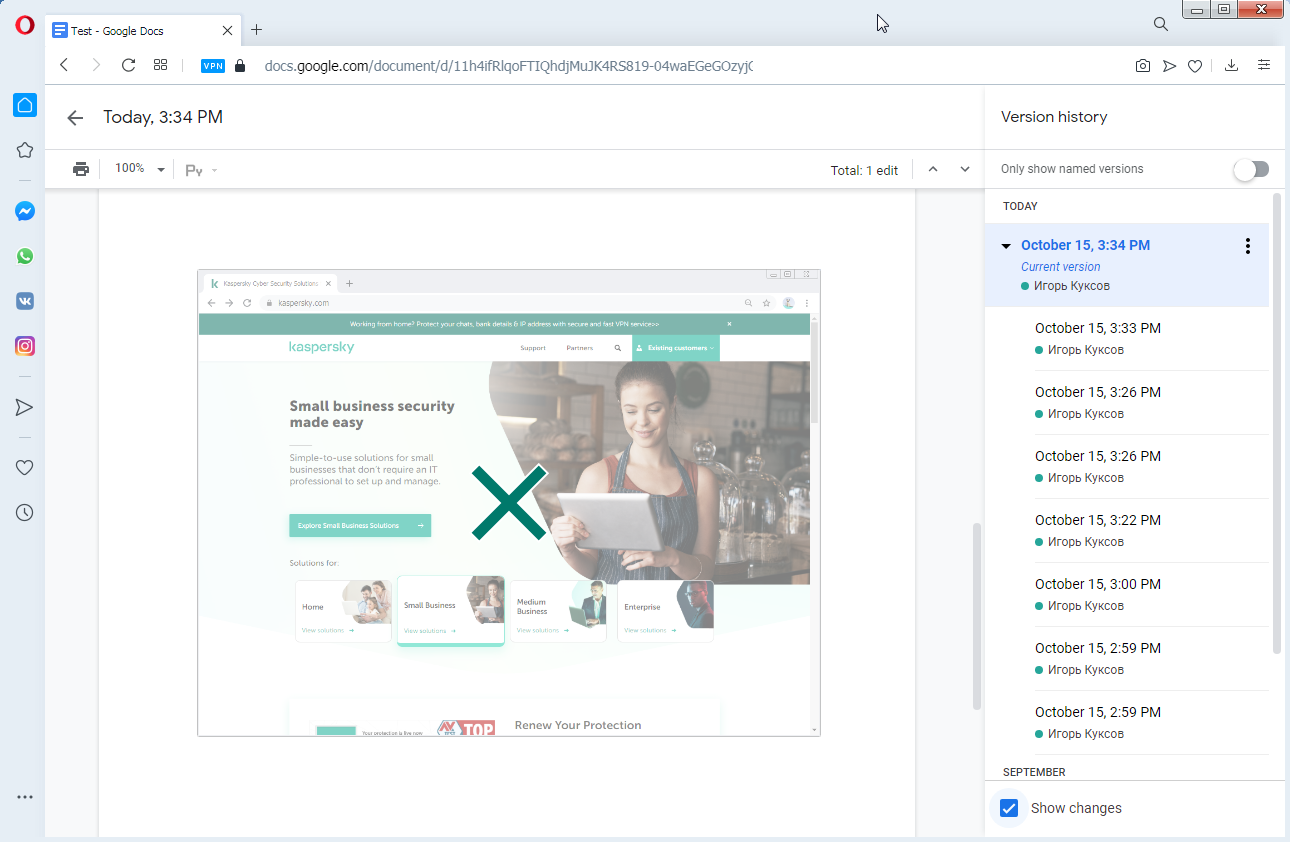
Documentos de Google permite a los usuarios revertir los cambios
El problema tiene una solución sencilla. Si planeas invitar a alguien a editar un documento online con datos confidenciales en imágenes u otros elementos que deseas ocultar, crea un nuevo archivo y copia en él solo lo que deseas que vea tu compañero.
Otro consejo: Para evitar pegar algo en un documento compartido por accidente, primero comprueba lo que se encuentre en el portapapeles pegándolo en un archivo local para asegurarte de que se trata exactamente de lo que deseas compartir.
Cómo no filtrar información en un documento
En resumen, aquí te explicamos cómo mantener la privacidad de la información en documentos compartidos, de compañeros y coeditores, sin mencionar al público en general:
- Comprueba minuciosamente el contenido del documento antes de compartirlo.
- Utiliza programas de diseño gráfico dedicados a editar imágenes y elementos 100 % opacos para bloquear información y guarda las imágenes en formatos que no admitan capas: JPG o PNG.
- Presta especial atención a los documentos en la nube, que mantienen un registro del historial de cambios completo de cada archivo, lo que potencialmente permite a otras personas restaurar la información eliminada o modificada.
- No concedas a los coautores acceso a documentos en la nube que alguna vez hayan contenido datos secretos; en su lugar, crea un nuevo archivo y copia solo la información no confidencial.
- Comprueba los documentos de Word con el Inspector de documentos. Descarga los documentos en la nube en formato DOCX y revísalos también.
- Presta mucha atención y no tengas prisa.
 privacidad
privacidad

 Consejos
Consejos