Un disco duro dañado ya no tiene por qué provocar la pérdida de todos tus datos. Hoy en día existen servicios en la nube: el correo se almacena en Gmail, los archivos en Dropbox, las notas en Apple Notes, etc. Pero incluso con los servicios en la nube no se puede prescindir de las copias de seguridad. En lugar de unidades dañadas, representan otras sorpresas: por ejemplo, pueden cerrarse, aumentar los precios de las suscripciones, perder tus datos o usarlos para entrenar a la IA. Y si alguna vez se cae tu conexión a Internet, tener los datos solo online sirve de poco.
Para que no te tome desprevenido la repentina falta de disponibilidad o los cambios de política, crea siempre una copia de seguridad de tus datos en tu propio ordenador y protégelos contra el ransomware. Las copias de seguridad deben ser legibles y utilizables sin software patentado. Deben poder exportarse a formatos estándar comunes (PDF, HTML) o migrarse a una aplicación de “copia de seguridad” que funcione sin conexión y sin suscripción.
En este caso no hay una receta universal: cada servicio online tiene su propio procedimiento. Hoy analizaremos la creación de copias de seguridad de datos en Notion, una base de conocimientos y una aplicación para tomar notas.
Copia de seguridad
Notion te permite exportar datos en uno de estos tres formatos: PDF, HTML o Markdown+CSV. Puedes exportar una sola nota, un grupo de notas o incluso una base de datos completa. Pero solo los suscriptores comerciales y empresariales pueden realizar una exportación completa a formato PDF.
Para la mayoría de las aplicaciones, recomendamos exportar a formato HTML, ya que es gratis, guarda todo tipo de datos y se puede ver en cualquier navegador sin necesidad de utilizar un software especial.
Puedes realizar la exportación en un ordenador de sobremesa o dispositivo móvil. En el caso de pequeñas cantidades de datos, la descarga del archivo comprimido ZIP es inmediata; pero si se trata de grandes cantidades, recibirás un enlace de descarga por correo electrónico, que llegará con cierto retraso.
Para exportar varias notas o una subpágina, pulsa el icono del menú avanzado (•••), elige Exportar, especifica HTML como formato de exportación e incluye subpáginas y todo tipo de contenido (Todo).
Se puede exportar un espacio de trabajo completo desde la aplicación de sobremesa o la interfaz web. Ve a la configuración y, en Espacio de trabajo → Configuración, haz clic en Exportar todo el contenido del espacio de trabajo. Además de la configuración anterior, asegúrate de activar Crear carpeta para subpáginas.
Solo los administradores del espacio de trabajo tienen esta opción de exportación. En el caso de los espacios de equipo, la exportación no incluirá las páginas personales (ocultas) de otros usuarios creadas dentro del espacio de equipo.
Una vez que hayas descomprimido el archivo comprimido en tu ordenador en otra carpeta, puedes abrir en ella el archivo index.html con cualquier navegador y explorar libremente tus notas.
Exportar a Obsidian o AFFiNE
Si quieres no solo ver las notas guardadas, sino también poder editarlas sin Notion, tienes que migrar tus datos a otra aplicación similar que funcione sin conexión o en un servidor bajo tu control. La lista de posibles alternativas a Notion merece una larga lectura por sí sola, así que aquí nos limitaremos a dos aplicaciones que los usuarios de Notion recomiendan a menudo como reemplazos.
Obsidian es una aplicación para el almacenamiento de datos estructurados que puede funcionar completamente sin conexión, de forma gratuita. Hay un servicio de pago, Obsidian Sync, para sincronizar varios dispositivos, pero los usuarios se las arreglan sin este colocando el almacenamiento (almacén) en una carpeta de iCloud o utilizando complementos de terceros para la sincronización con SFTP, Amazon S3, Dropbox u otros servicios.
Para migrar datos de Notion a Obsidian:
- Realiza una exportación completa del espacio de trabajo de Notion según las instrucciones anteriores.
- Instala Obsidian y el complemento de importación oficial.
- Crea un almacén en Obsidian para los datos migrados.
- Activa el complemento instalado en Configuración → Complementos de la comunidad en Obsidian.
- Inicia la importación a través del botón en la barra de comandos vertical que se encuentra a la izquierda.
- Elige Notion (.zip) como formato de archivo de importación y, en el cuadro de diálogo, especifica el archivo ZIP descargado durante la exportación.
- Activa Guardar las páginas principales en subcarpetas.
- Pulsa Importar.
- Espera a que finalice la importación.
En el caso de las bases de datos muy grandes, es posible que tengas problemas al importar archivos ZIP incrustados, en cuyo caso consulta la página de ayuda en el sitio web de Obsidian.
AFFiNE es una aplicación de código abierto que ofrece un espacio de trabajo con documentos, pizarras y bases de datos completamente fusionados, que reemplaza, según los desarrolladores, tanto a Notion como a Miro. El modelo de negocio se basa en planes de pago y asistentes de IA, pero la aplicación puede funcionar sin conexión e incluso funcionar como un servidor totalmente independiente en tu propia infraestructura.
La exportación de contenido desde Notion está integrada en la aplicación de sobremesa de AFFiNE, por lo que el procedimiento es bastante sencillo:
- Realiza una exportación completa desde Notion.
- Descomprime el archivo en una carpeta separada en el ordenador.
- Instala AFFiNE y crea un espacio de trabajo.
- Ejecuta la importación. Para ello, ve a Todas las páginas → Nueva página → Más opciones → Importar página.
- Escoge importar desde archivos Markdown y elige el archivo html de la carpeta descomprimida.
Visita el sitio web de AFFiNE para ver una guía en vídeo sobre la importación desde Notion.
Y recuerda proteger las copias de seguridad locales de tus datos importantes contra ladrones y ransomware con la ayuda de Kaspersky Premium.
 copia de seguridad
copia de seguridad
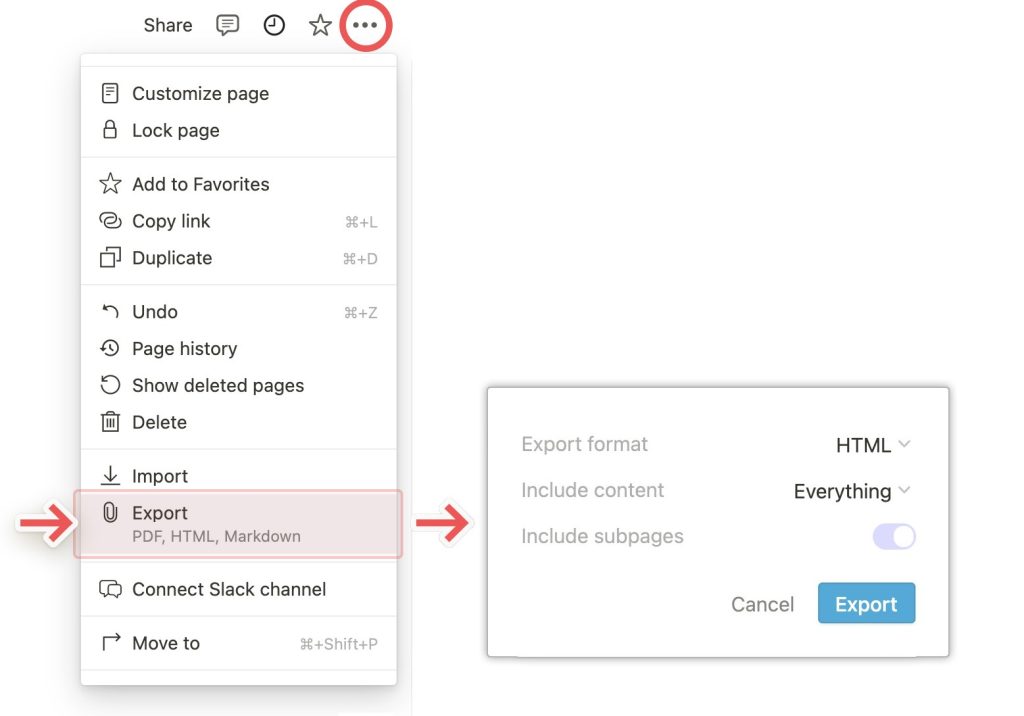
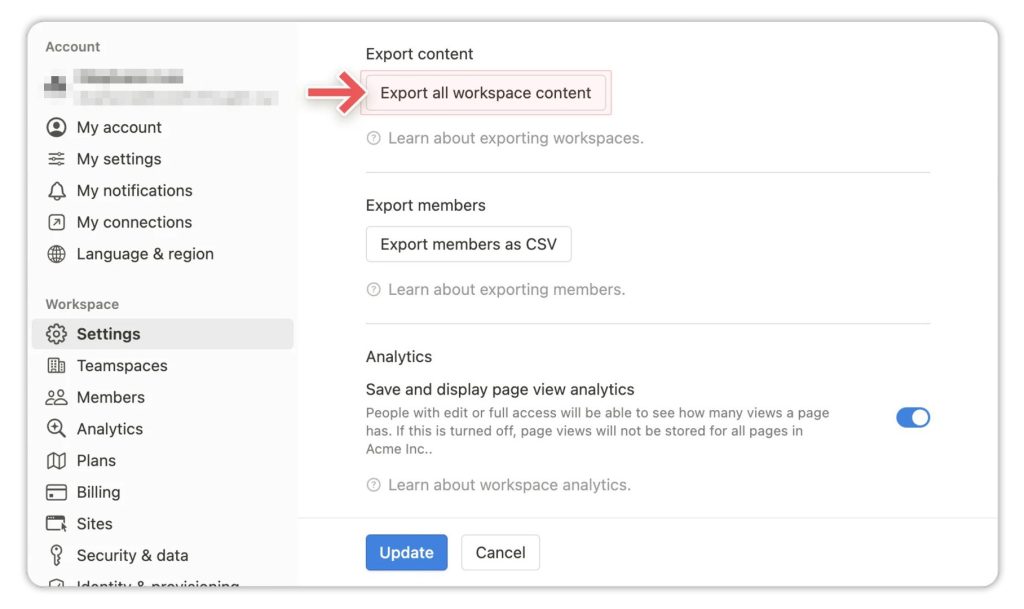
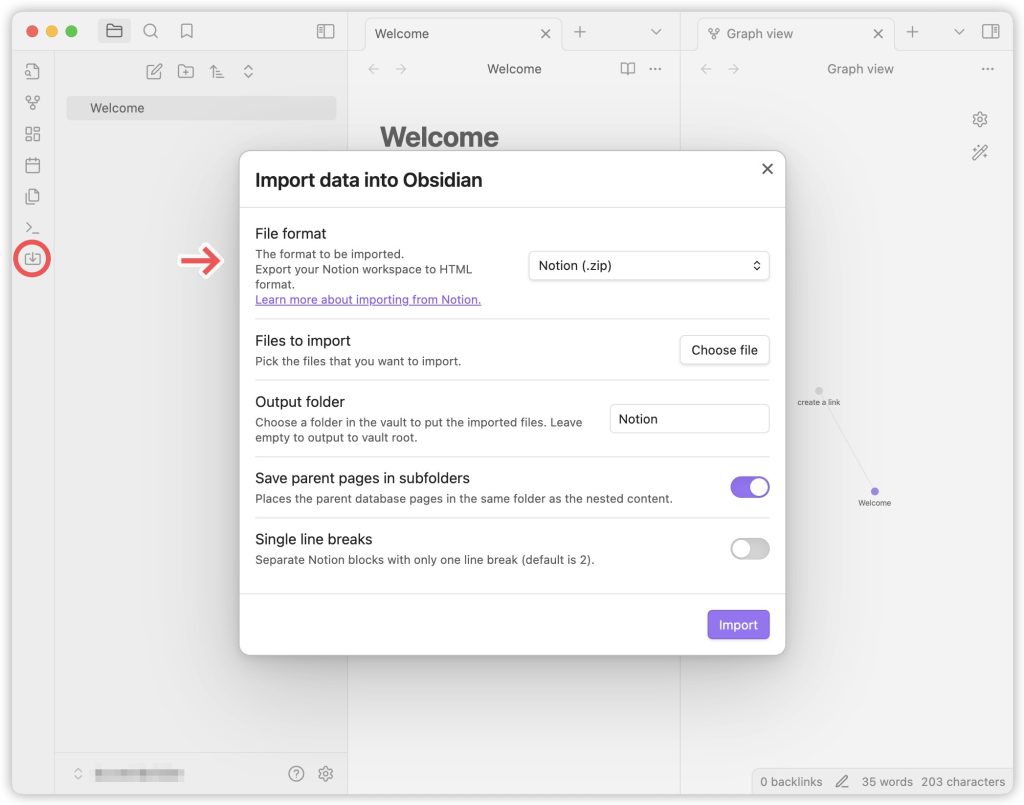

 Consejos
Consejos